Narzędzia użytkownika
Narzędzia witryny
Pasek boczny
en:statpqpl:orgpl
Spis treści
Organization of work with the program
All statistical analysis procedures are available in the Statistics menu.
Forma organizacji danych
Forma organizacji danych zależy od procedur statystycznych, jakie użytkownik planuje wykonać.
Analiza statystyczna danych może dotyczyć danych zebranych w postaci tabeli kontyngencji lub danych w postaci surowej. Przy czym istnieje możliwość zamiany danych:
Dane surowe (plik płeć-wykształcenie.pqs)
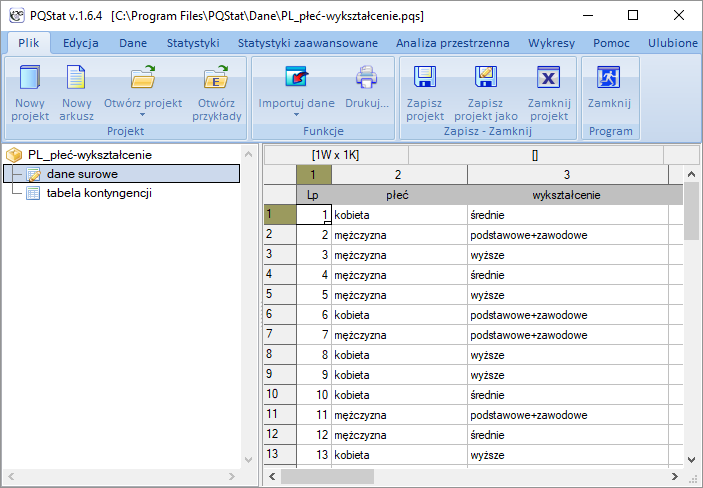
Tabela kontyngencji (plik płeć-wykształcenie.pqs)
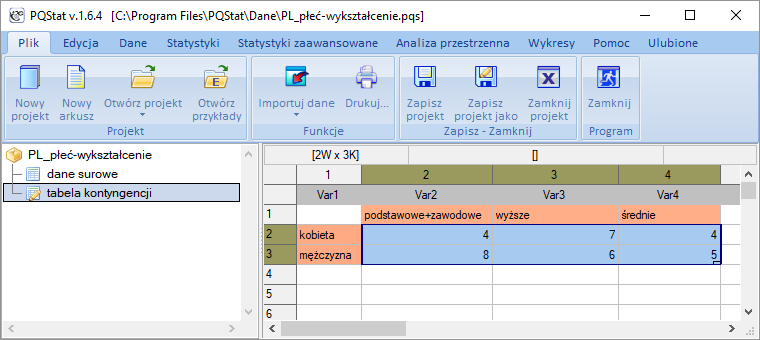
2014/08/22 20:00
Obszar roboczy arkusza
Zwykle wykonując analizę statystyczną mamy dostęp do całego obszaru roboczego arkusza danych. Użytkownik może jednak swobodnie ograniczać ten obszar wskazując określoną przez siebie część arkusza. Takie wskazanie może dokonać się na kilka sposobów.
Organizowanie zmiennych w zestawy
Zestawy zmiennych, to podzbiory zmiennych. Definiowanie różnych zestawów ma na celu łatwiejszy wybór zmiennych w oknach analiz poprzez ograniczenie wyświetlanej listy zmiennych. Wybrany zestaw zmiennych jest wyświetlony na listach zmiennych w oknie dialogowym każdej analizy oraz w arkuszu danych.
Standardowo wykorzystywany jest domyślny zestaw zmiennych. Zestaw domyślny jest zestawem złożonym ze wszystkich zmiennych.
Definiowanie zestawów zmiennych
By zdefiniować własne zestawy zmiennych, w górnej części okna arkusza dwukrotnie klikamy nazwę aktywnego zestawu.
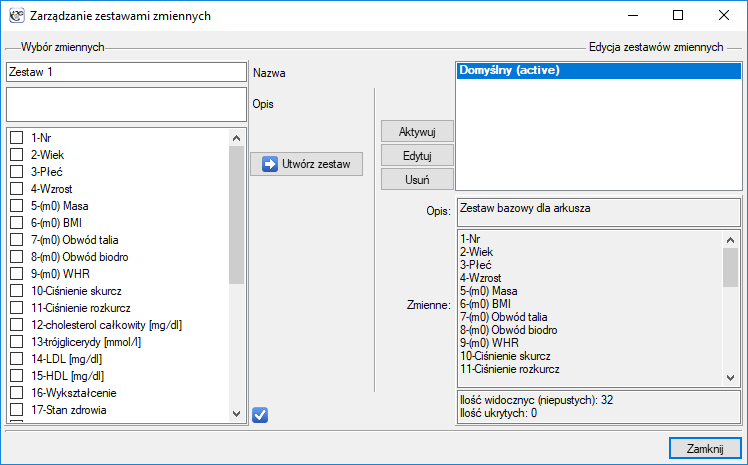
W oknie Zarządzania zestawami zmiennych podajemy nazwę nowego zestawu (ewentualnie jego opis) oraz zaznaczamy na liście zmienne, które mają stanowić zestaw. Potwierdzamy wybór przyciskiem Utwórz zestaw. Zmienna może należeć do wielu zestawów.
Edycja zestawów zmiennych
By edytować zestaw w oknie Zarządzania zestawami zmiennych wybieram zestaw z listy zestawów i potwierdzam przyciskiem Edytuj. W oknie wyboru zmiennych pojawią się zaznaczone zmienne wybrane w zestawie oraz zmienne niezaznaczone, nie przynależące do zestawu. Po odpowiednim ponownym zaznaczeniu/odznaczeniu zmiennych potwierdzam wybór przyciskiem Zapisz zmiany.
Aktywowanie wybranego zestawu zmiennych
Aktywowanie zestawu dokonywane jest w oknie Zarządzania zestawami zmiennych lub poprzez menu kontekstowe w górnej części arkusza danych na nazwie wybranego zestawu.
2018/01/25 12:24
· admin
Aktywacja/dezaktywacja przypadków
Aktywacja/dezaktywacja przypadków jest opcją globalną i nadrzędną w stosunku do innych ograniczeń obszaru dostępnych w programie. Przypadki (wiersze) wskazane jako dezaktywowane są w arkuszu danych zacienione i nie biorą udziału w analizach statystycznych.
By aktywować lub dezaktywować wybrane przypadki należy wybrać jedną z poniższych opcji:
- wskazać wiersze w arkuszu danych i wybierać opcję
Aktywuj/Dezaktywujz menu kontekstowego na ich nazwie; - wybrać menu
Edycja→Aktywuj/Dezaktywuj (filtr)…
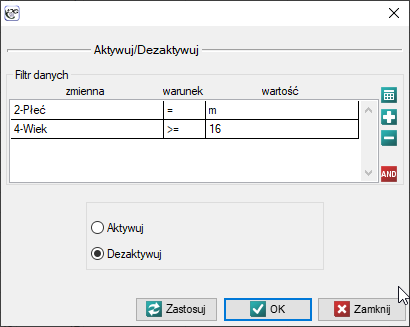
Przykład (plik filtr.pqs)
Zamierzamy przeprowadzać wiele analiz statystycznych, na danych z pliku filtr.pqs. Analizy te nie mają dotyczyć chłopców, którzy mają 16 lat lub więcej. W tym celu określamy wiersze, których analiza nie będzie dotyczyć: wybieramy przycisk i ustawiamy regułę dla
i ustawiamy regułę dla zmiennejpłeć; ponownie wybieramy przycisk i ustawiamy regułę dla zmiennej wiek. Pamiętamy: aby wykonać to zadanie poprawnie wszystkie warunki filtru powinny być połączone koniunkcją (informuje o tym znak
i ustawiamy regułę dla zmiennej wiek. Pamiętamy: aby wykonać to zadanie poprawnie wszystkie warunki filtru powinny być połączone koniunkcją (informuje o tym znak  ). Pozostawiamy wybraną opcję
). Pozostawiamy wybraną opcję Dezaktywuji tak ustawione warunki analizy potwierdzamy przyciskiemOK
Przy zawężaniu obszaru roboczego arkusza danych należy pamiętać, że warunki filtru mogą być połączone koniunkcją lub alternatywą. Zmianę alternatywy i koniunkcji dokonujemy przyciskami

Więcej przykładów wykorzystania filtru znajdziesz tutaj.
By aktywować wszystkie przypadki należy wybrać menuEdycja→Aktywuj wszystkie
2018/01/25 12:26
· admin
Zaznaczenie obszaru
Zaznaczenie spójnego obszaru powoduje, że wybrana przez nas następnie analiza będzie wykonywana tylko na tych wierszach, które znajdują się w zaznaczeniu i będzie miała do dyspozycji tylko te kolumny, które są wewnątrz zaznaczenia i zawierają dane.
Przykład (plik filtr.pqs)
Chcemy wyznaczyć statystyki opisowe dla wzrostu dziewczynek w wieku pomiędzy 10 a 15-stym rokiem życia. Sortujemy więc dane według kolumny płeć i według kolumny wiek, a następie zaznaczamy spójny obszar zawierający kolumnę ze wzrostem dziewczynek w wieku pomiędzy 10 a 15-stym rokiem życia i wybieramy z menu Statystyka→Analizy opisowe→Statystyki opisowe.
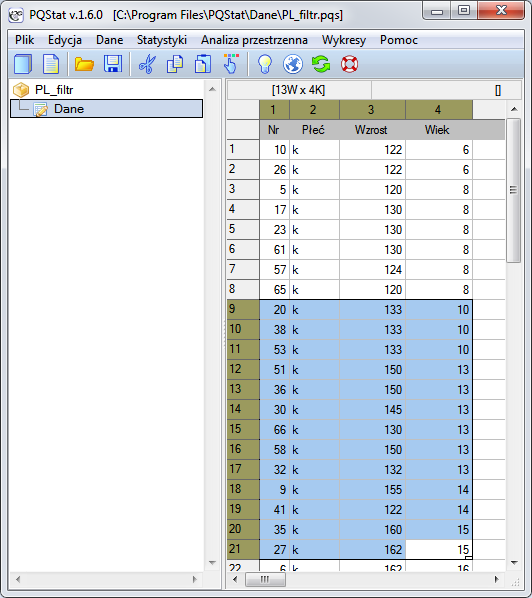
W oknie opcji testu statystyk opisowych wybieramy procedury, jakie chcemy wykonać (np. zaznaczamy średnią, odchylenie standardowe, minimum i maksimum) oraz zmienną do analizy (kolumnę z wzrostem) i potwierdzamy wybór przyciskiem OK.
Zawężanie obszaru roboczego arkusza danych poprzez zaznaczenie spójnego fragmentu danych powoduje wyświetlenie w oknie analizy komunikatu:
Dane ograniczone przez zaznaczenie
2018/01/25 12:26
· admin
Zapisane zaznaczenie
Jeśli do arkusza danych przypisane są zaznaczone zakresy, to są one wyróżnione poprzez obramowanie. Można z nich korzystać w przypadku tych analiz, które mają możliwość wprowadzenia danych bezpośrednio w oknie analizy. Wówczas korzystając z przycisku wypełnij z zapisanego zaznaczenia, można wkleić dane znajdujące się w wybranym zakresie.
Przykład (plik warstwy.pqs)
Chcemy wyznaczyć statystyki związane z analizą Ilorazu Szans (OR) dla kilku warstw. Skorzystamy z danych zapisanych w postaci 10 tabel  są one zaznaczone (obramowane). Z menu
są one zaznaczone (obramowane). Z menu Statystyka wybieramy Analiza dla warstw → Mantel-Haenszel OR/RR. W oknie opcji testu zaznaczamy tabela kontyngencji a następnie ustawiamy ilość warstw na 10. Każdą powstałą warstwę możemy teraz wypełnić z zapisanego zaznaczenia. Gdy wypełnimy wszystkie tabele wykonujemy analizę wybierając przycisk OK.
Uwaga!
By przypisać kolejne zaznaczenie do arkusza danych z menu Edycja wybieramy Zapisz zaznaczenie (Ctrl+T), a by usunąć przypisane zaznaczenia Usuń zaznaczenia.
2018/01/25 12:27
· admin
Filtr danych
Filtr Danych jest opcją dostępną po wybraniu dowolnej analizy statystycznej. Jego ustawienie powoduje zmniejszenie liczby wierszy biorących udział w tej analizie. Możliwy do ustawienia jest filtr podstawowy lub wielokrotny.
- Filtr podstawowy pozwala wybrać jedną, szczególną podgrupę. Wybór może być dokonany na dwa sposoby:
- Sposób automatyczny – w ten sposób możemy nałożyć jeden warunek na zebrane dane używając przycisku
 , lub kilka warunków wciskając ponownie
, lub kilka warunków wciskając ponownie  . Warunki te połączone będą alternatywą lub koniunkcją w zależności od tego czy wybierzemy przycisk
. Warunki te połączone będą alternatywą lub koniunkcją w zależności od tego czy wybierzemy przycisk  czy
czy  . Warunki usuwamy korzystając z przycisku
. Warunki usuwamy korzystając z przycisku  .
.Przykład (plik filtr.pqs)
Chcemy wyznaczyć statystyki opisowe dla wzrostu dziewczynek w wieku pomiędzy 10 a 15-stym rokiem życia. Z menu wybieramyStatystyka→Analizy opisowe→Statystyki opisowe. W oknie opcji testu statystyk opisowych wybieramy procedury jakie chcemy wykonać (np. zaznaczamy średnią, odchylenie standardowe, minimum i maksimum) oraz zmienną do analizy (kolumnę ze wzrostem). Filtr ustawiamy dodając reguły przyciskiem . Najpierw regułę ustawiamy dla
. Najpierw regułę ustawiamy dla zmiennejpłeć , jakowarunekwybieramy znak równości, a jakowartośćwybieramy literękoznaczającą dziewczynki. Następnie dodajemy kolejny warunek i ustawiamy filtr dla zmiennej wiek, jako warunek wybieramy znak , a jako wartość wpisujemy 10. W podobny sposób dodajemy warunek wieku
, a jako wartość wpisujemy 10. W podobny sposób dodajemy warunek wieku  =15. Pamiętamy: aby wykonać to zadanie poprawnie wszystkie warunki filtru powinny być połączone koniunkcją (informuje o tym znak
=15. Pamiętamy: aby wykonać to zadanie poprawnie wszystkie warunki filtru powinny być połączone koniunkcją (informuje o tym znak  ). Tak ustawione warunki analizy potwierdzamy przyciskiem
). Tak ustawione warunki analizy potwierdzamy przyciskiem OK.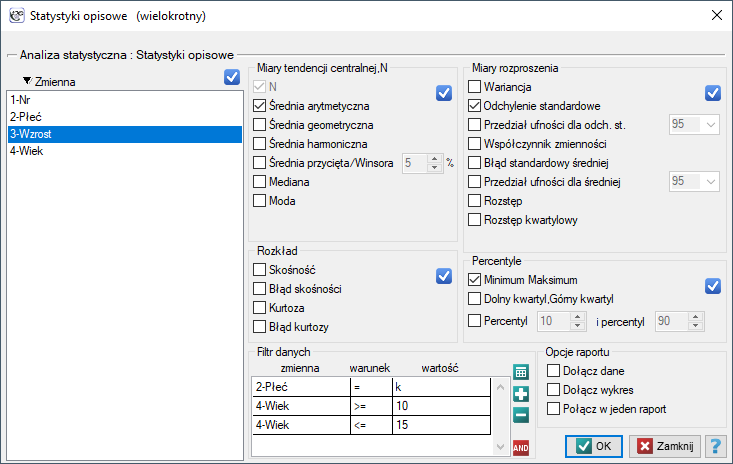
- Sposób zaawansowany – w ten sposób możemy zapisać dowolną regułę, tzn. zarówno zupełnie prostą jak też bardziej złożoną. Sposób zaawansowany uruchamiamy przełączając przycisk
 na
na  a następnie wybierając
a następnie wybierając  . W ten sposób uzyskujemy okno wewnątrz którego możemy budować formułę filtru.
. W ten sposób uzyskujemy okno wewnątrz którego możemy budować formułę filtru. 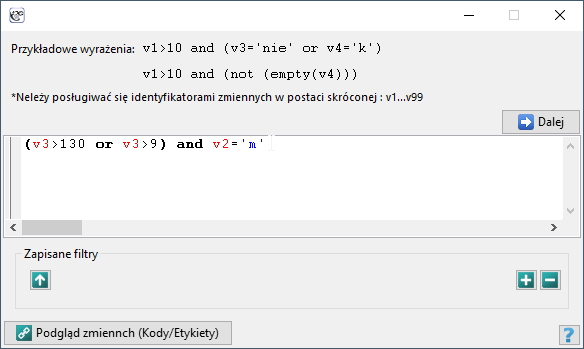
Ustawiając filtr zaawansowany posługujemy się numerami zmiennych poprzedzonymi literą v. Numery zmiennych i ich zawartość możemy podejrzeć poprzez przycisk
Podgląd zmiennych (Kody/Etykiety).
Do wykorzystania mamy następujące funkcje logiczne:
and - operator koniunkcji – sprawcza, czy wszystkie warunki, które łączy są prawdziwe,
or - operator alternatywy – sprawdza czy przynajmniej jeden warunek z podanych jest prawdziwy,
xor - operator alternatywy rozłącznej - sprawdza czy dokładnie jeden warunek z podanych jest prawdziwy,
not - operator negacji,
empty(v1) – funkcja sprawdzająca czy występują puste komórki,
text(v1) – funkcja sprawdzająca czy w komórkach znajduje się tekst,
numer(v1) – funkcja sprawdzająca czy w komórkach znajduje się liczba.
Gotowy filtr możemy użyć wybierając przyciskZastosujlub zachować na później wybierając przycisk . Zapisane filtry można wykorzystać przesyłając je do okna formuły poprzez przycisk
. Zapisane filtry można wykorzystać przesyłając je do okna formuły poprzez przycisk  .
.
Przykład (plik filtr.pqs)
Chcemy wyznaczyć statystyki opisowe dla wzrostu chłopców, którzy są wyżsi niż 130 cm lub mają więcej niż 9 lat. Z menu wybieramy Statystyka→Analizy opisowe→Statystyki opisowe. W oknie opcji testu statystyk opisowych wybieramy procedury jakie chcemy wykonać (np. zaznaczamy średnią, odchylenie standardowe, minimum i maksimum) oraz zmienną do analizy (kolumnę ze wzrostem).Filtr ustawiamy wpisując formułę (v3>130 or v4>9) and v2=’m’. Następnie wybieramy Zastosuj i wykonujemy analizę.
- Filtr wielokrotny - nakłada jeden warunek na zebrane dane dzieląc je na kilka podgrup. Wybrana analiza jest wykonywana wielokrotnie, odrębnie dla każdej podgrupy.
Przykład (plik filtr.pqs)
Chcemy wyznaczyć statystyki opisowe dla wzrostu dziewczynek i oddzielnie dla wzrostu chłopców. Z menu wybieramy Statystyka→Analizy opisowe→Statystyki opisowe. W oknie opcji testu statystyk opisowych wybieramy procedury, jakie chcemy wykonać (np. zaznaczamy średnią, odchylenie standardowe, minimum i maksimum) oraz zmienną do analizy (kolumnę z wzrostem). Filtr wielokrotny ustawiamy dodając regułę przyciskiem  i wybierając
i wybierając zmienną Płeć. Potwierdzamy wybrane opcje analizy przyciskiem OK. W rezultacie otrzymamy 2 raporty: oddzielny dla chłopców i oddzielny dla dziewczynek.}
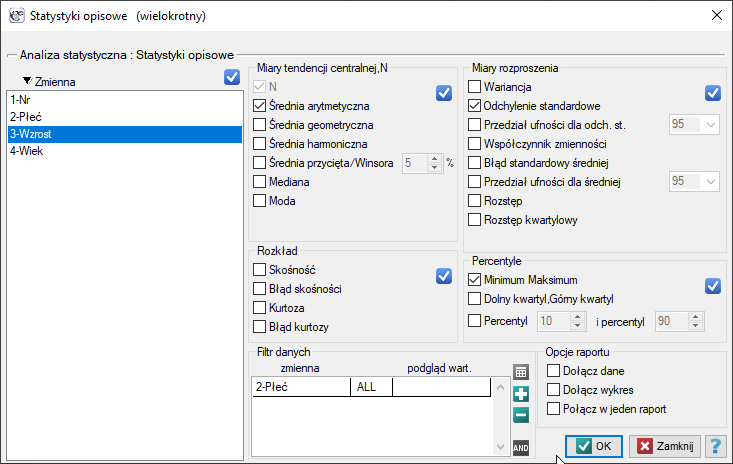
2018/01/25 12:27
· admin
2014/08/22 20:00
Wielokrotne wykonywanie analiz
Aby usprawnić wielokrotne wykonywanie tych samych analiz można:
- Wykorzystać możliwość zapamiętania bieżącej analizy i analiz wcześniejszych. Program PQStat automatycznie zapamiętuje ostatnio wykonywaną analizę i ustawione w jej oknie opcje. Możliwość szybkiego powrotu do niej daje przycisk
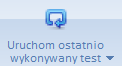 (menu wstążka →
(menu wstążka → ) umieszczony na pasku narzędzi.
) umieszczony na pasku narzędzi. - Wykorzystać możliwość zapamiętania analizy na podstawie raportu. Program PQStat wraz z raportem analizy automatycznie zapamiętuje ustawione w oknie analizy opcje. Możliwość szybkiego powrotu do niej daje przycisk
 umieszczony w menu kontekstoiwym prawego przycisku myszy na raporcie w
umieszczony w menu kontekstoiwym prawego przycisku myszy na raporcie w Drzewie nawigacjiprojektu. - Wybrać w oknie analizy wiele zmiennych tak, by analiza została przeprowadzona wielokrotnie. Wyniki dla każdej z przeprowadzonych analiz zostaną zwrócone w kolejnych raportach.
- Skorzystać z filtru wielokrotnego aby analiza została przeprowadzona oddzielnie dla poszczególnych podzbiorów danych. Wyniki dla każdej z przeprowadzonych analiz zostaną zwrócone w kolejnych raportach.
2014/08/22 20:00
Informacje zwracane do raportu
Poza podstawowymi ustawieniami dotyczącymi wykonywanych analiz statystycznych w oknie testu mamy możliwość:
- Dołączenia analizowanych danych do raportu.
Dane poddane analizie w zależności od wykonywanego testu mogą być zwrócone do raportu:- w postaci surowych rekordów,
- w postaci tabeli kontyngencji.
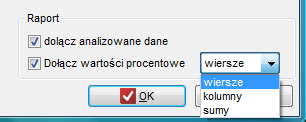
- Dołączenia wykresu do raportu.
By odpowidni wykres znalazł się w raporcie, w oknie wybranej analizy statystycznej zaznaczamy opcjęDołącz wykres. - Połączenia wyników z wielu analiz w jeden raport.
Poprzez wybranie wielu zmiennych lub poprzez zastosowanie wielokrotnego filtru danych można jednocześnie wykonać wiele analiz tego samego typu. By ułatwić przeglądanie wyników wszystkie wykonane w ten sposób analizy mogą zostać zwrócone do jednego raportu. W tym celu, w oknie analizy należy zaznaczyć opcjęPołącz w jeden raport.
2014/08/22 20:00
Organizowanie raportów w zestawy
Przy większej liczbie raportów wygodnie jest grupować je w zestawy. Przygotowane zestawy ułatwiają zarówno nawigację po wynikach jak też przyspieszają przenoszenie wyników do innych programów jak Excel czy Word, przenosimy wówczas całe zestawy raportów a nie tylko pojedyncze raporty.
Tworzenie zestawów
Poprzez menu kontekstowe Utwórz pusty w Drzewie nawigacji na arkuszu danych lub istniejącym zestawie.
Umieszczanie Raportów w zestawach
Raporty mogą być umieszczane w zestawie
- w momencie ich tworzenia – z poziomu analizy – w tym celu w oknie analizy należy wskazać przycisk
 i wybrać zestaw do którego ma trafić tworzony raport analizy, lub przed samą analizą wskazać kursorem w
i wybrać zestaw do którego ma trafić tworzony raport analizy, lub przed samą analizą wskazać kursorem w Drzewie nawigacjiten zestaw; - po wykonanej analizie – poprzez opcję przeciągnij i upuść lub menu kontekstowe na nazwie raportu/
raportów w Drzewie nawigacji, albo poprzez Zarządcę Projektu.
Edycja zestawów
Poprzez menu kontekstowe w Drzewie nawigacji na arkuszu danych lub istniejącym zestawie Edytuj
zestawy.
Usuwanie zestawów
Poprzez menu kontekstowe w Drzewie nawigacji na nazwie zestawu Usuń zestaw (Shift+Del).
2018/01/25 12:42
· admin
Oznaczenie wyników istotnych statystycznie
W raporcie kolorem czerwonym oznaczona jest wartość  wykonanego testu statystycznego, która jest mniejsza od zadanego przez użytkownika poziomu istotności. Domyślnie dla wszystkich testów wybrany jest poziom istotności
wykonanego testu statystycznego, która jest mniejsza od zadanego przez użytkownika poziomu istotności. Domyślnie dla wszystkich testów wybrany jest poziom istotności  . Ustawienie to można zmienić na stałe w oknie Ustawienia lub tymczasowo (do czasu zamknięcia aplikacji) w oknie wybranego testu.
. Ustawienie to można zmienić na stałe w oknie Ustawienia lub tymczasowo (do czasu zamknięcia aplikacji) w oknie wybranego testu.
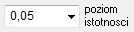
2014/08/31 23:59
· admin
en/statpqpl/orgpl.txt · ostatnio zmienione: 2022/02/11 10:46 przez admin
Narzędzia strony
Wszystkie treści w tym wiki, którym nie przyporządkowano licencji, podlegają licencji: CC Attribution-Noncommercial-Share Alike 4.0 International


