Narzędzia użytkownika
Narzędzia witryny
Pasek boczny
pl:przestrzenpl:menmappl
Spis treści
Menadżer map
Jest to narzędzie, które umożliwia zarządzanie mapą wraz z przypisanymi do niej warstwami. Przeglądać możemy zarówno mapy zaimportowane do programu PQStat jak i otwierane bezpośrednio z pliku SHP.
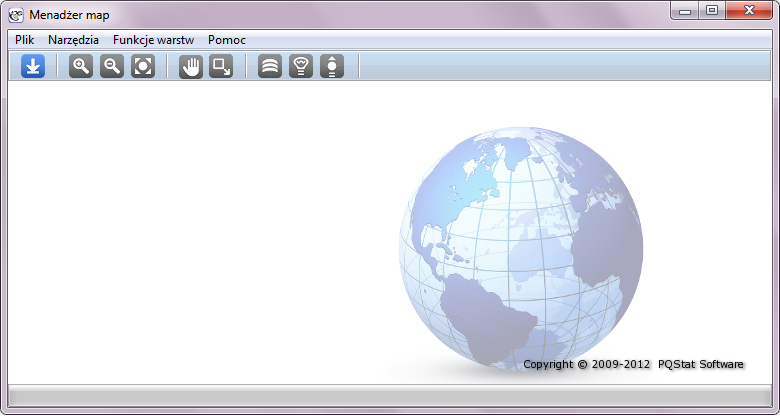
Menadżer map uruchamiamy poprzez:
- menu Analiza przestrzenna→Menadżer map,
- przycisk  na pasku narzędzi,
na pasku narzędzi,
- menu kontekstowe Menadżer map na nazwie arkusza danych powiązanego z mapą.
Otwarcia mapy dokonujemy poprzez Menadżer map:
- menu Plik→Otwórz plik… \textendash jeśli otwieramy mapę z pliku kształtów SHP,
- menu Plik→Mapy projektu lub przycisk  na pasku narzędzi \textendash jeśli otwieramy mapę znajdującą się w programie PQStat,
na pasku narzędzi \textendash jeśli otwieramy mapę znajdującą się w programie PQStat,
lub w Drzewie nawigacji programu PQStat:
- menu kontekstowe Menadżer map na nazwie arkusza danych powiązanego z mapą.
Obraz przedstawiający mapę można wyeksportować do pliku w formacie BMP, PNG lub JPG wybierając w oknie Menadżera map:
- menu Plik→Eksportuj obraz….
Narzędzia przeglądania map
Powiększ  -pozwala na wyświetlenie mapy w większej skali, co umożliwia przyjrzenie się jej szczegółom;
-pozwala na wyświetlenie mapy w większej skali, co umożliwia przyjrzenie się jej szczegółom;
Pomniejsz  - pozwala na wyświetlenie mapy w mniejszej skali, co umożliwia oglądanie wszystkich jej fragmentów jednocześnie;
- pozwala na wyświetlenie mapy w mniejszej skali, co umożliwia oglądanie wszystkich jej fragmentów jednocześnie;
Dostosuj do okna  - pozwala na wyświetlenie mapy w taki sposób, by cały obraz został wyświetlony w oknie;
- pozwala na wyświetlenie mapy w taki sposób, by cały obraz został wyświetlony w oknie;
Zaznacz  - pozwala na wybranie prostokątnego fragmentu mapy, który zostanie powiększony i dostosowany do okna;
- pozwala na wybranie prostokątnego fragmentu mapy, który zostanie powiększony i dostosowany do okna;
Rączka  - pozwala na przesuwanie obrazu w oknie przeglądarki, tak by ustawić odpowiednią jego część w wybranym miejscu.
- pozwala na przesuwanie obrazu w oknie przeglądarki, tak by ustawić odpowiednią jego część w wybranym miejscu.
Przeglądając mapę uzyskujemy również podpowiedź „w chmurce” dotyczącą ID i nazwy wskazywanego myszą obiektu. Nazwa ta pobierana jest z arkusza danych i jest nią zmienna wskazana w menadżerze map jako aktywna. Domyślnie podczas importu, jako aktywna ustawiana jest pierwsza zmienna typu tekstowego.
Więcej informacji o wskazanym obiekcie możemy uzyskać wybierając opcję Identyfikuj z menu kontekstowego. W oknie identyfikacji możliwa jest także aktywacja/dezaktywacja obiektów.
2014/08/18 21:50
· admin
Narzędzia obszaru zaznaczenia
Tworzenie i zapisywanie obszaru zaznaczenia pozwala na wyszczególnienie fragmentów mapy, które następnie mogą zostać poddane oddzielnej analizie.
- Tworzenie obszaru zaznaczenia
Aby zaznaczyć i zapisać zaznaczony obszar wybieramyNarzędzia→Utwórz obszar zaznaczenia. Następnie za pomocą myszki lub wypełniając pola umieszczone w górnej części okna menadżera map zaznaczamy wybrany fragment mapy (kształt elipsy lub prostokąta). Stworzone w ten sposób zaznaczenie zapisujemy wykorzystując przyciskZapisz.
- Edycja obszaru zaznaczenia
Położenie każdego zapisanego obszaru zaznaczenia można zmieniać jak i usuwać w oknie edycji obszaru zaznaczenia.
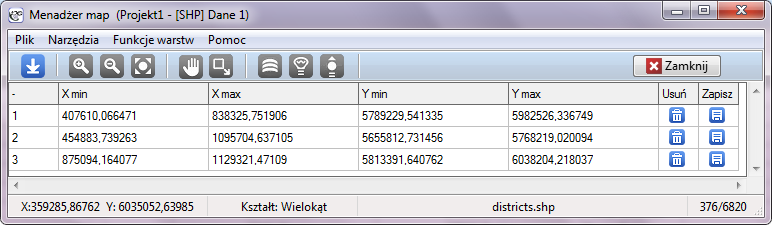
Okno to wywołujemy poprzez menu Narzędzia→Edytuj obszar zaznaczenia, a zamykamy przyciskiem Zamknij.
- Usuwanie wszystkich obszarów zaznaczenia
Wszystkie obszary zaznaczenia mogą być usunięte poprzez menuNarzędzia→Usuń wszystkie obszary zaznaczenia.
2014/08/25 00:21
· admin
Warstwy
Zarówno mapa jak i dodane do niej elementy tworzą warstwy. Warstwy są tak zorganizowane, by zawierać informację o obiektach tylko jednego typu. Zastosowanie warstwowej organizacji umożliwia łatwą modyfikację jedynie wybranych obiektów.
Podstawową warstwą jest warstwa bazowa zawierająca mapę. Do tej warstwy możemy dorysowywać kolejne elementy poprzez nakładanie kolejnych warstw.
- Dodawanie warstw - aby wyrysować obiekty znajdujące się na kolejnych warstwach wybieramy menu
Funkcje warstw→Dodaj warstwę.
- Warstwa - Wynik analizy statystycznej
Jest to warstwa, która tworzona jest wraz z raportem statystycznej analizy przestrzennej. Przedstawia dołączony do raportu wynik analizy statystycznej. Przy czym w oknie raportu znajduje się informacja o istnieniu warstw możliwych do wyrysowania na mapie (przycisk ). Warstwa ta może być również dodana przyciskiem
). Warstwa ta może być również dodana przyciskiem  w oknie Menadżera map.
w oknie Menadżera map.
Dopóki nie istnieją raporty statystycznej analizy przestrzennej, okno wyboru wyników analizy jest puste. Gdy raporty takie istnieją, wówczas okno wyboru zawiera listę warstw. Na nazwy warstw znajdujących się na liście składa się nazwa raportu, z którego pochodzi warstwa wraz z datą i godziną jego powstania oraz opis rodzaju rysowanych obiektów.
- Warstwa - Widok innej mapy projektu
Jest to warstwa przedstawiająca mapę powiązaną z innym arkuszem danych (przycisk w oknie Menadżera map). Widok mapy może być pojedynczą warstwą lub może być złożony z kilku warstw. Nie można go edytować bezpośrednio. Zmiana jego wyglądu jest możliwa poprzez edycję poszczególnych warstw, z których się składa, znajdujących się w rzeczywistej lokalizacji, tzn. powiązanych z innym arkuszem danych.
w oknie Menadżera map). Widok mapy może być pojedynczą warstwą lub może być złożony z kilku warstw. Nie można go edytować bezpośrednio. Zmiana jego wyglądu jest możliwa poprzez edycję poszczególnych warstw, z których się składa, znajdujących się w rzeczywistej lokalizacji, tzn. powiązanych z innym arkuszem danych.
Dopóki w projekcie znajduje się tylko jeden arkusz powiązany z mapą, okno wyboru widoku innej mapy jest puste. Gdy arkuszy jest kilka, wówczas okno wyboru zawiera listę warstw. Na nazwy warstw znajdujących się na liście składa się numer i nazwa arkusza, z którym powiązana jest mapa, oraz nazwa pliku z którego została zaimportowana.
Jeśli do mapy zostanie dołączony widok mapy innego arkusza danych w ten sposób, że nastąpi odwołanie cykliczne (np. do mapy 2 przypisany jest widok mapy 1, a do mapy 1 widok mapy 2), wówczas zostanie wyświetlony komunikat o odwołaniu cyklicznym. Odwołanie zostanie obsłużone, jednak nie jest zalecane stosowanie odwołań cyklicznych.
- Warstwa - Centroid wielokąta - jest to warstwa typu punktowego.
Centroid wielokata to punkt leżący wewnątrz niego i reprezentujacy środek masy (O'Rourke J. (1998)1)).
Centroidy mogą zostać wyrysowane na podstawie obliczeń wykonanych na mapie - wybieramy wówczas opcjęWylicz i wyrysuj na podstawie danych mapylub na podstawie gotowych punktów, których współrzędne znajdują się w arkuszu danych - wybieramy wówczas opcjęWyrysuj na podstawie arkusza danych.
- Warstwa - Centrum wielokąta - jest to warstwa typu punktowego.
Centrum to punkt o współrzędnych osi X i osi Y wyliczonych jako średnia z współrzędnych punktów stanowiących wierzchołki wielokąta.
Centra mogą zostać wyrysowane na podstawie obliczeń wykonanych na mapie - wybieramy wówczas opcjęWylicz i wyrysuj na podstawie danych mapylub na podstawie gotowych punktów, których współrzędne znajdują się w arkuszu danych - wybieramy wówczas opcjęWyrysuj na podstawie arkusza danych.
- Warstwa - Etykieta dla obiektu - jest to warstwa typu tekstowego.
Etykieta to dowolny tekst lub liczba dotycząca prezentowanych na mapie obiektów. Obiekty można podpisać wybierając z arkusza danych zmienną zawierającą odpowiednie etykiety.
- Warstwa - Obwiednia/granica obiektów - jest to warstwa typu wielokątowego.
Min. Granica - otoczka wypukła - to najmniejszy wypukły wielokąt, w którym zamknięte są analizowane obiekty (Yamamoto J.K. 1997 2));
Min. Granica - prostokąt - to najmniejszy prostokąt, w którym zamknięte są analizowane obiekty;
Min. Granica - okrąg - to najmniejszy okrąg, w którym zamknięte są analizowane obiekty;
Prostokąt z granic mapy - to prostokąt, w którym zamknięte są analizowane obiekty, o współrzędnych lewego dolnego wierzchołka = ( ,
,  ) i prawego górnego wierzchołka = (
) i prawego górnego wierzchołka = ( ,
,  ).
).
- Lista warstw - lista warstw pozwala na sprawdzenie z jak wielu widocznych warstw składa się uzyskany obraz (przycisk
 w oknie Menadżera map).
w oknie Menadżera map).
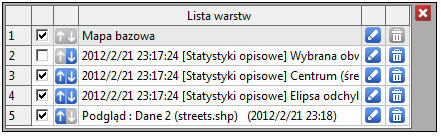
Poprzez listę możemy również włączać i wyłączać widoczność warstwy, zmieniać kolejność ich nakładania g_kolejnosc_warstw, edytować je  oraz usuwać
oraz usuwać  . Przy czym, jeśli źródło warstwy (dowiązany raport lub mapa) zostanie usunięte, wówczas warstwa taka jest usuwana automatycznie z listy warstw.
. Przy czym, jeśli źródło warstwy (dowiązany raport lub mapa) zostanie usunięte, wówczas warstwa taka jest usuwana automatycznie z listy warstw.
2014/08/18 21:50
· admin
Edycja stylu map
Warstwy map możemy edytować wybierając przycisk  umieszczony w liście map. Sposób edycji zależy od rodzaju obiektów, które przedstawia mapa (punkty, wielopunkty, linie, wielokąty). Możliwe jest ustawienie stylu linii, koloru wypełnienia i stopnia jego przezroczystości. Standardowo kolorowanie odbywa się przy użyciu jednego koloru. Natomiast w przypadku warstw przedstawiających mapę bazową, metod kolorowania jest kilka.
umieszczony w liście map. Sposób edycji zależy od rodzaju obiektów, które przedstawia mapa (punkty, wielopunkty, linie, wielokąty). Możliwe jest ustawienie stylu linii, koloru wypełnienia i stopnia jego przezroczystości. Standardowo kolorowanie odbywa się przy użyciu jednego koloru. Natomiast w przypadku warstw przedstawiających mapę bazową, metod kolorowania jest kilka.
Sposoby kolorowania:
- Pełen kolor - w ten sposób wszystkie obiekty pokolorowane zostaną tą samą metodą - przy użyciu jednego koloru (przycisk
Wypełnienie). - Gradacja kolorów - w ten sposób obiekty zostaną pokolorowane według wartości odpowiadającej im we wskazanej zmiennej arkusza danych (przycisk
Stopniowanie kolorów). Na przykład kolorując mapę przedstawiającą wysokość nad poziom morza, dla punktów położonych wyżej odcień koloru będzie inny niż dla tych położonych niżej. Zmienna według której będziemy kolorować powinna zawierać wyłącznie wartości liczbowe. Jeśli tak nie jest, wówczas obiekt, dla którego brak jest wartości liczbowej nie jest kolorowany zgodnie ze sposobem kolorowania wybranym dla tej zmiennej, ale pozostaje w kolorze domyślnym dla całej mapy.
Sposoby podziału zmiennej wykorzystywane w gradacji kolorów:
- Naturalny Podział (Jenks) - metoda polegająca na takim podziale zmiennej na klasy, by zminimalizować wariancję w klasach a zmaksymalizować wariancję pomiędzy klasami.
- Podział według kwantyli - metoda polegająca na podziale zmiennej na klasy równej liczności.
2014/08/18 21:51
· admin
pl/przestrzenpl/menmappl.txt · ostatnio zmienione: 2014/08/25 23:06 (edycja zewnętrzna)
Narzędzia strony
Wszystkie treści w tym wiki, którym nie przyporządkowano licencji, podlegają licencji: CC Attribution-Noncommercial-Share Alike 4.0 International

